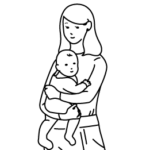
最近よく聞くブログ副業…今からでも遅くない?
子育て中でもできる??



ブログはオワコンなどと聞きますが、今からでも大丈夫!
色々なメディアと組み合わせることで幅が広がっていますよ♪
「子育て中だけどブログ副業を始めたい」
「何から始めれば良いかわからない」
ネットで調べても色々な情報で溢れていて…どのやり方が簡単で安全なんだろう…
そんな思いを抱えている方に向けて【ブログの作り方ガイド】を作成しました!
この記事ではブログ初心者でも簡単!10分でできるWordPress(ワードプレス)ブログの作り方を解説します!
この記事はこんな方におすすめ
- 副業目的でブログを始めたい
- 初心者だけどWordPressブログを作りたい
- スキマ時間に簡単に始める方法を知りたい
今回紹介する作り方はエックスサーバー ![]()
![]()
実際の手順
❶ エックスサーバーのお申込みフォームにアクセスする
エックスサーバーのお申込みフォームにアクセスして、
10日間無料お試し 新規お申し込みを選択します。
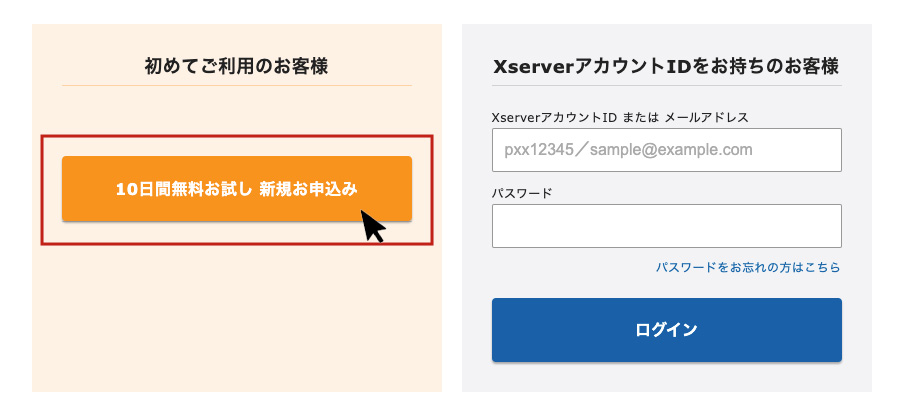
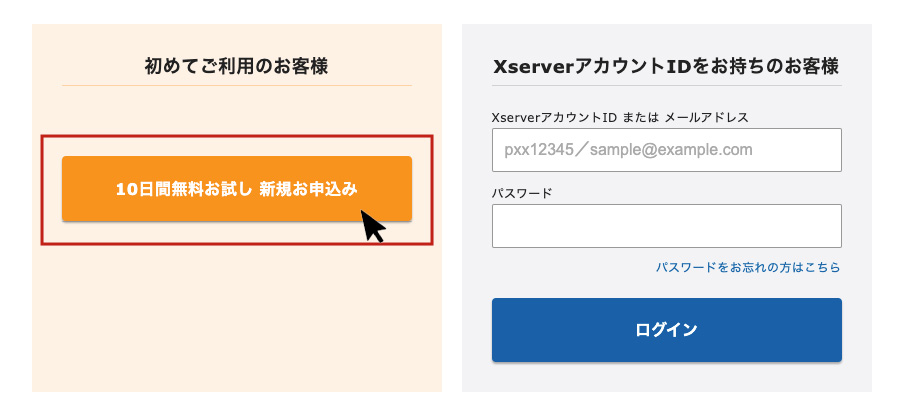
❷ プランを選択し、クイックスタートを「利用する」にチェック
サーバーIDは特に変更する必要はありません。
プランを選択し、WordPressクイックスタートを「利用する」にチェックを入れます。
(プランは「スタンダード」がおすすめ!)
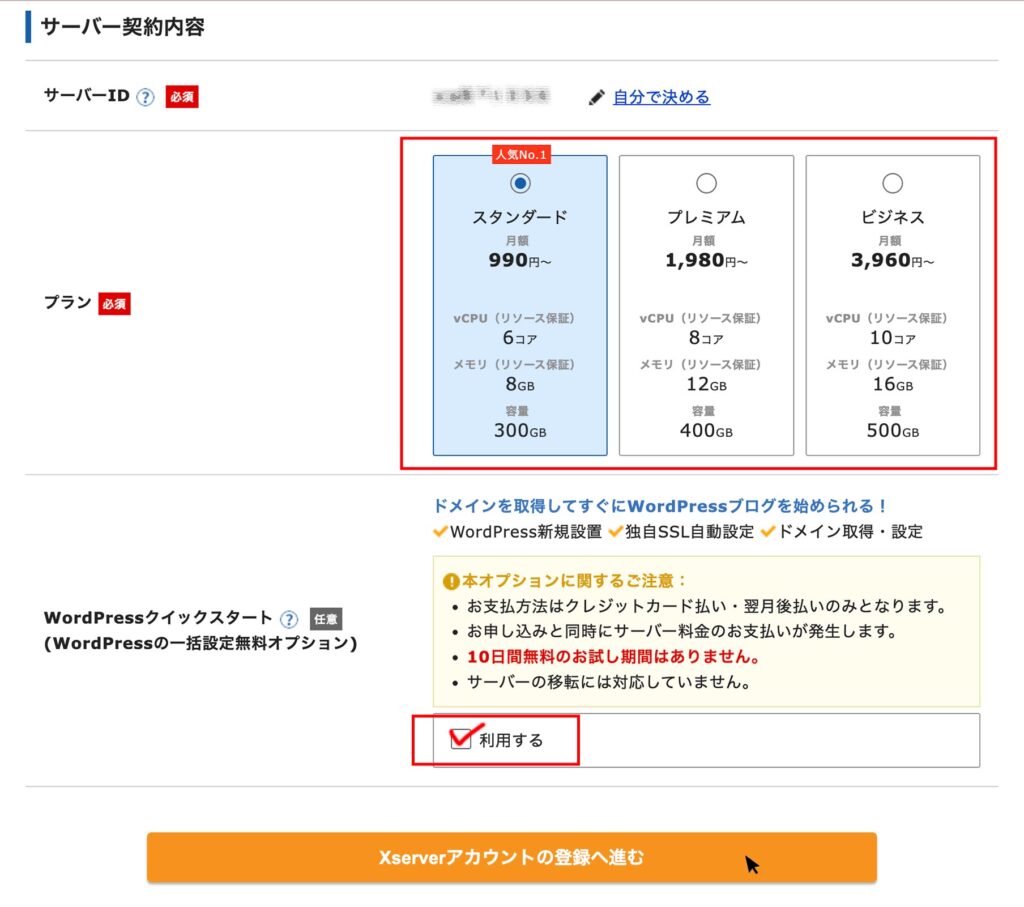
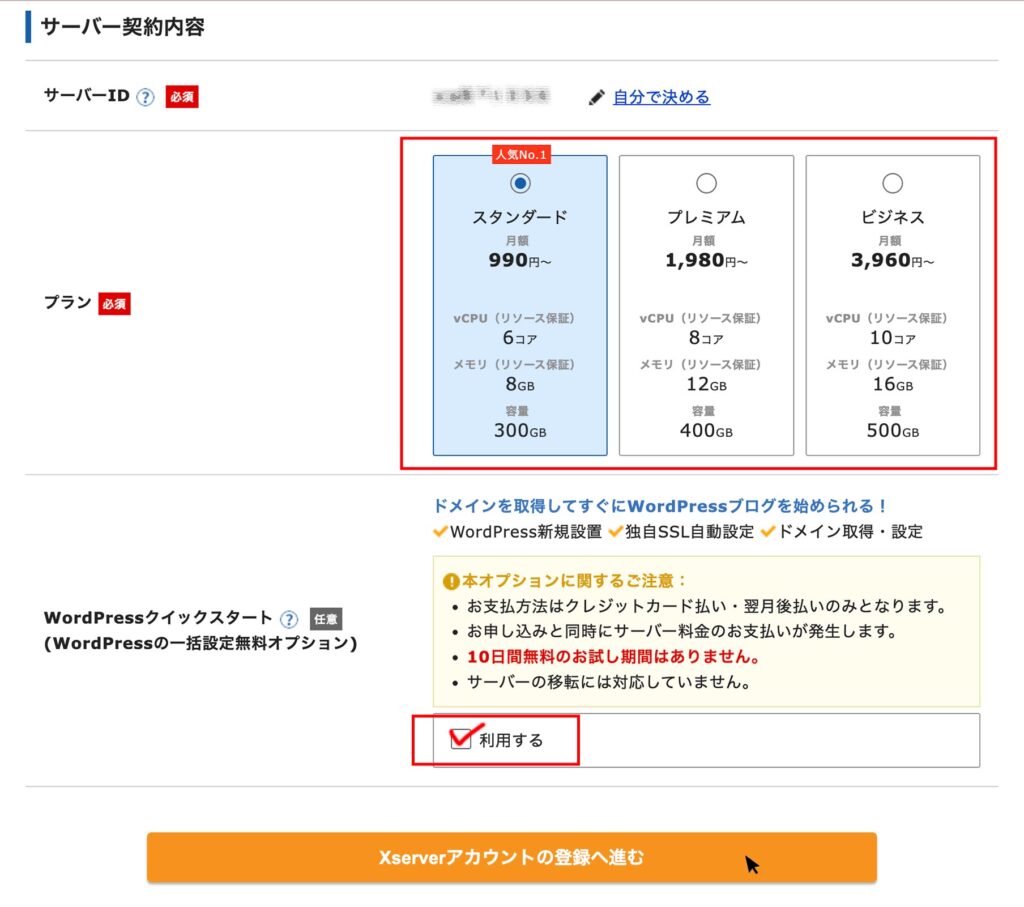
チェックを入れるとお試し期間がなく、申し込みと同時に支払いが発生しますが、問題がなければ「確認しました」をクリックしてください。
❸ 契約期間を選択する
契約期間を選択します。
3~36ヶ月が選択可能で、長期間なほど月間の利用料金がお得に!
最初は12ヶ月がおすすめです。



キャンペーン期間であればさらにお得になりますよ♪
❹ ドメインを選択する
ドメイン(ブログのURL)を入力します。
好きなドメイン名を取得できますが、強いこだわりがなければずっと0円の中にあるドメインを選択



やはり「.com」が一般的!
1度取得したドメイン名は後から簡単には変更できませんので、名前は慎重に決めましょう。
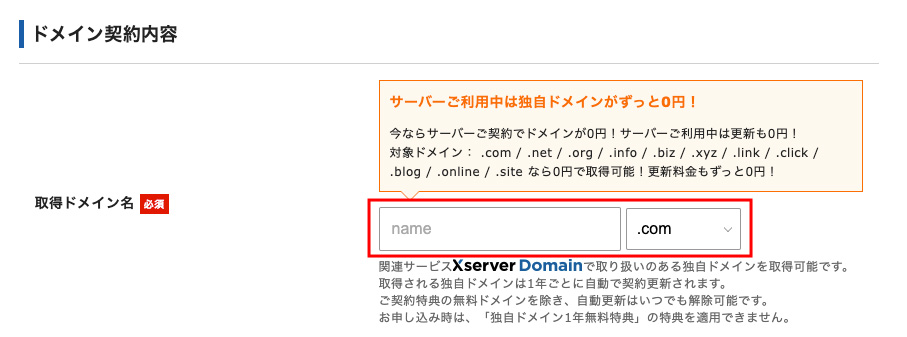
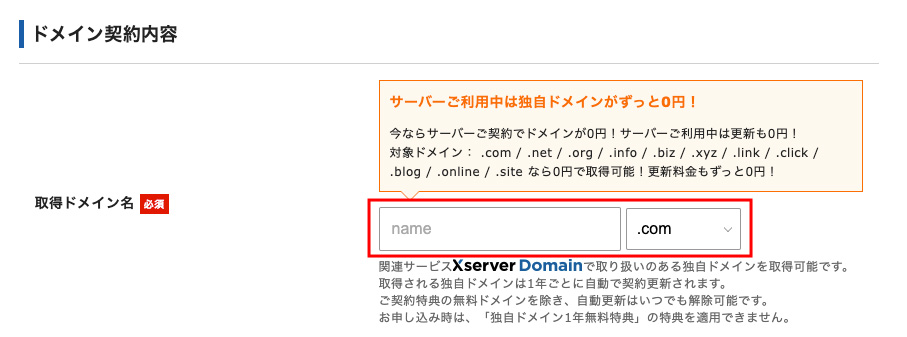
❺ WordPressの情報入力
登録するユーザー名や名前などを入力します。
ブログ名は後からでも変更が可能なので、仮のタイトルを入れても大丈夫です!



ユーザー名、パスワードはログイン時に必要になるので忘れないように!
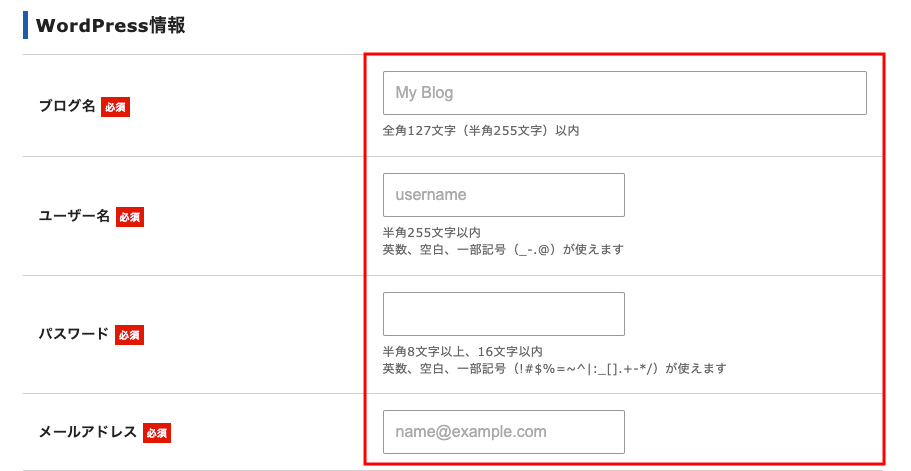
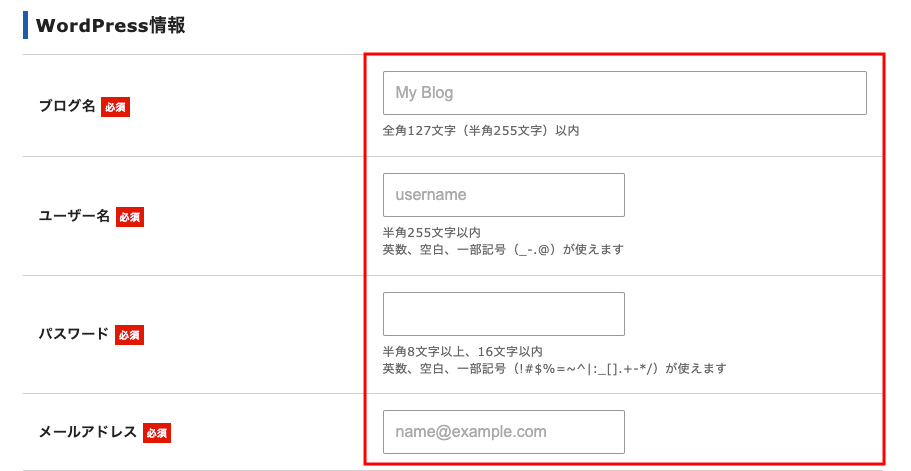
❻ テーマの選択
テーマを選択し、子テーマをインストールする場合は「子テーマをインストールする」にチェックを入れてください。
「Xserverアカウントの登録へ進む」をクリックします。



ブログ向けのテーマは「XWRITE」か「Cocoon」。
私のおすすめは「Cocoon」♪
そのままでもシンプルで可愛いですが、スキンやカスタマイズ次第で可愛くできますよ♡
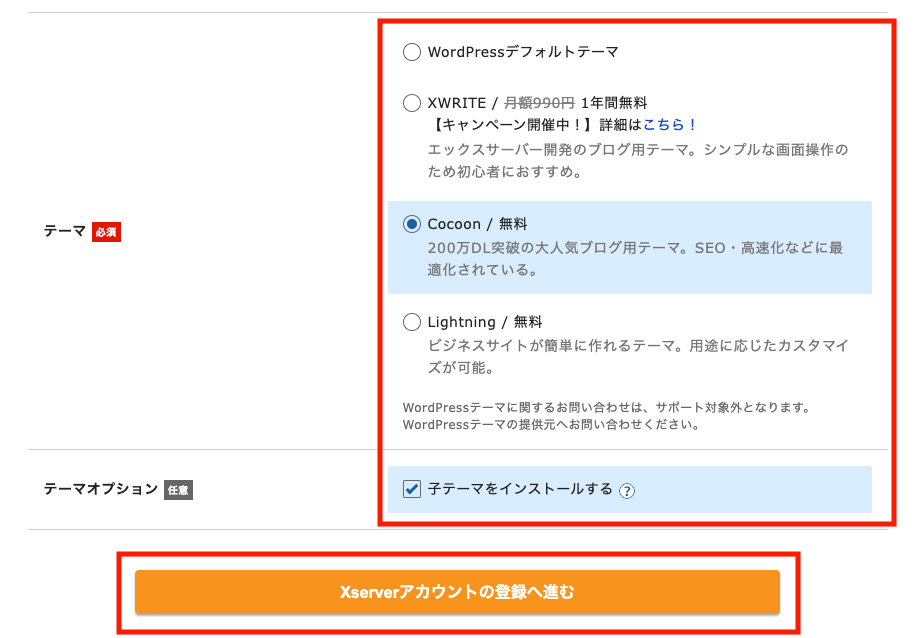
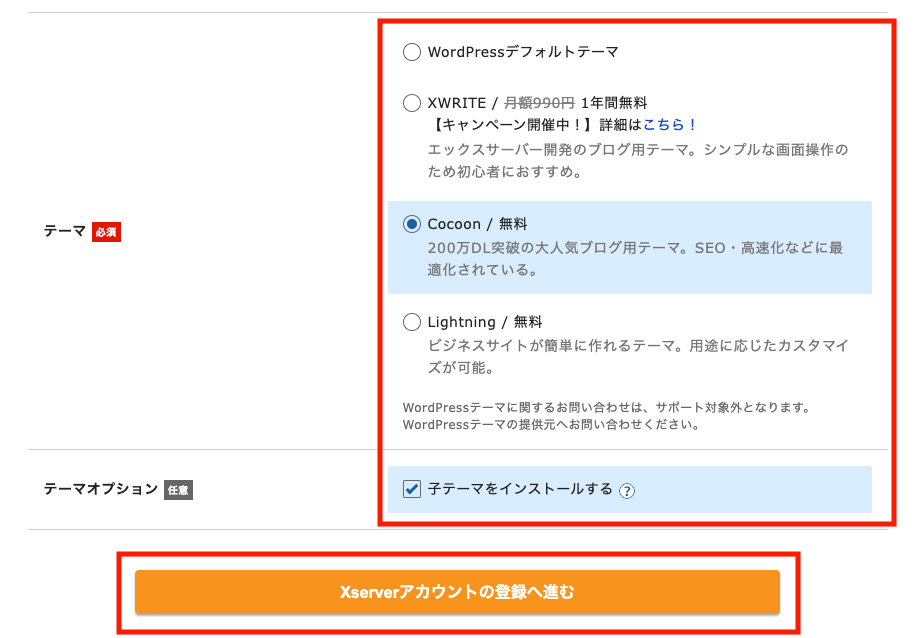
❼ 登録情報、支払い情報の入力
登録情報の項目では「メールアドレス」「登録区分」「名前」「住所」「電話番号」などの個人情報を入力します。
支払い情報の画面ではクレジットカード情報の入力が必要になります。



入力欄にあるセキュリティコードはカード裏面に記載されている3桁のコードです。
全ての入力が完了したら、ページ下部の「利用規約」「個人情報の取り扱いについて」を確認し、
同意するにチェックをし、「次へ進む」をクリックします。
❽ 確認コードが送られる
登録したメールアドレス宛に認証用の確認コードが送信されます。



メールアドレスに送られた認証コードを入力し、「次へ進む」をクリックしましょう
❾ 登録情報の確認
入力情報に間違いがないか確認し、「SNS・電話認証へ進む」をクリックします。



内容に間違いがあった場合は、もう一度入力画面に戻って修正しよう!
➓ 認証コードを取得、入力し完了する
電話番号を入力して取得方法を選択後、「認証コードを取得する」をクリックします。



認証コードを受け取って「申し込みを完了する」をクリックすれば
完了画面が表示されます!
これで完成!
あっという間にあなただけのWordPressブログができました♪
さらに今ならキャンペーンで最大30%OFF!
この機会をお見逃しなく!






